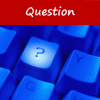[Word] Réduire l'espace entre les lignes (interligne)
 Depuis la version 2007 de Word, l'interligne utilisé par défaut dans les documents Word est de 1,15, contre 1 auparavant. Le logiciel ajoute également, toujours par défaut, un espace vide entre les paragraphes. Voici comment retrouver une présentation "ancienne version", c'est-à-dire un interligne de 1 et aucun espacement.
Depuis la version 2007 de Word, l'interligne utilisé par défaut dans les documents Word est de 1,15, contre 1 auparavant. Le logiciel ajoute également, toujours par défaut, un espace vide entre les paragraphes. Voici comment retrouver une présentation "ancienne version", c'est-à-dire un interligne de 1 et aucun espacement.Mode d'emploi pour Word 2007 Word 2010 Word 2013
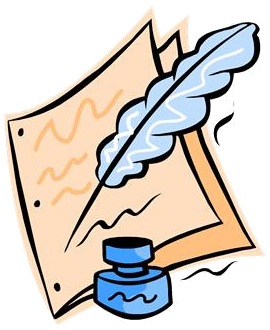 L'interligne est l'espace vide entre les lignes d'un même paragraphe, à ne pas confondre avec l'espace ajouté entre les paragraphes (sorte d' "inter-paragraphe").
L'interligne est l'espace vide entre les lignes d'un même paragraphe, à ne pas confondre avec l'espace ajouté entre les paragraphes (sorte d' "inter-paragraphe").Voici les méthodes les plus simples pour ajuster l'interligne et supprimer l'espacement "inter-paragraphes".
Réduire l'interligne à 1 (ce qui revient à le supprimer)
1
Si vous voulez appliquer cette modification de l'interligne à un paragraphe en entier, sélectionnez ce paragraphe. Vous pouvez aussi en sélectionner plusieurs.
Pour un document en entier, sélectionnez tout le texte du document (par exemple avec le raccourci clavier Ctrl + A).
Sinon, pour modifier le réglage pour les nouveaux documents (ceux que vous créerez par la suite), ne sélectionnez rien.
2
Ensuite, dans l'onglet Accueil du ruban, dans le groupe Paragraphe, cliquez sur le bouton Interligne et espacement de paragraphe. Il s'agit du bouton situé sur la deuxième ligne, au milieu.
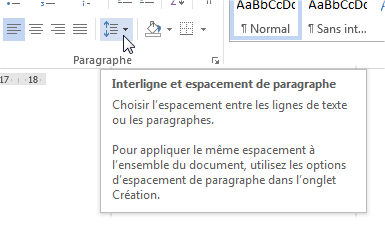
3
Un petit menu se déroule : cliquez sur Options d'interligne.

4
Une boîte de dialogue Paragraphe s'ouvre alors, avec son onglet Retrait et espacement sélectionné par défaut. Dans la section Espacement (la troisième en partant du haut), sous Interligne, la liste déroulante présente le choix Multiple, avec la valeur de 1,15 à droite. Cliquez sur cette liste déroulante, et cliquez sur le choix Simple.

5
Cliquez enfin sur le bouton OK pour valider, si votre modification porte sur un paragraphe, plusieurs paragraphes ou le document en entier.
Si la modification concerne les nouveaux documents, cliquez sur le bouton Définir par défaut. Une autre boîte de dialogue s'ouvre : sélectionnez le deuxième choix Tous les documents basés sur le modèle Normal.dotm et cliquez sur le bouton OK.
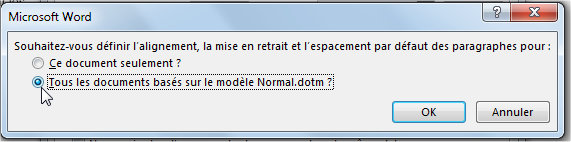
Supprimer l'espacement entre les paragraphes
C'est le même principe que pour la réduction de l'interligne. Suivez les étapes 1 à 3 détaillées ci-dessus. Dans la boîte de dialogue Paragraphe qui s'ouvre, dans le même onglet que précédemment (Retrait et espacement) et la même section (Espacement), indiquez la valeur 0 dans la zone du réglage Après (et aussi dans la zone du réglage Avant si la valeur n'était pas déjà à 0).
Validez ensuite la modification, comme expliqué à l'étape 5 ci-dessus, soit en cliquant sur le bouton OK, soit en cliquant sur le bouton Définir par défaut.