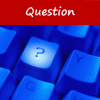[Excel] Créer un raccourci clavier pour insérer rapidement la date de la veille dans une cellule
 Dans Excel, quand on compose au clavier le raccourci Ctrl + ; (point-virgule), on insère automatiquement la date du jour dans une cellule, qui se trouve en même temps formatée au format Date (JJ/MM/AAAA). C’est très pratique ! Que diriez-vous de disposer, en plus, d’un autre raccourci clavier qui fait la même chose pour la date de la veille ?
Dans Excel, quand on compose au clavier le raccourci Ctrl + ; (point-virgule), on insère automatiquement la date du jour dans une cellule, qui se trouve en même temps formatée au format Date (JJ/MM/AAAA). C’est très pratique ! Que diriez-vous de disposer, en plus, d’un autre raccourci clavier qui fait la même chose pour la date de la veille ?Mode d'emploi pour Excel 2007 Excel 2010 Excel 2013
Ce qu’il faut savoir avant de commencer
La date du jour insérée avec le raccourci clavier Ctrl + ; est une date fixe, qui ne varie pas au fil du temps. La valeur de la cellule est bien la date du jour, et non pas la formule =AUJOURDHUI() qui déclencherait une mise à jour de la cellule avec une nouvelle date le lendemain.
On cherche ici à obtenir le même résultat pour la date de la veille. Cela présente un réel intérêt quand on travaille quotidiennement sur un classeur, que l’on doit régulièrement ajouter des dates manuellement, et que beaucoup de ces dates sont celles de la veille.
Notez que la solution présentée ici est simplifiée, et attachée à un classeur Excel spécifique. Pour que le raccourci soit actif dans tous les classeurs même si le classeur contenant la macro n’est pas ouvert, il faut utiliser une autre procédure un peu plus complexe qui n’est pas détaillée dans cet article.
La procédure pas à pas
1
Ouvrez votre classeur Excel. Afin que le nouveau raccourci que l’on va créer fonctionne, le classeur doit être enregistré au format XLSM (c’est l’extension du format standard XLSX qui autorise les macros). Si ce n’est pas le cas, appuyez sur la touche F12 (raccourci clavier pour la fonction Enregistrer sous). Déroulez la liste Type, sélectionnez Classeur Excel (prenant en charge les macros) (*.xlsm) et cliquez sur le bouton Enregistrer.

Le nouveau classeur actif est ainsi devenu une copie de l’ancien, avec cette fois la prise en charge des macros.
2
Composez le raccourci Alt + F11, ce qui déclenche l’ouverture de la fenêtre de l’éditeur VBA (Visual Basic pour Applications, le langage des macros d’Excel). Cliquez ensuite sur le menu Insertion puis sur Module.

3
Dans la fenêtre Module1 qui s’ouvre, copiez/coller les trois lignes ci-dessous :
Sub veille()
ActiveCell.Formula = Date - 1
End Sub

4
Fermez la fenêtre de l’éditeur VBA en cliquant sur son bouton de fermeture en forme de croix en haut à droite.
5
Composez au clavier le raccourci Alt + F8 : la fenêtre Macro s’ouvre, avec votre nouvelle macro veille sélectionnée. Si elle ne l’est pas, cliquez sur son nom dans la liste pour la sélectionner. Cliquez ensuite sur le bouton Options.

6
Cliquez dans la zone de saisie de la section Touche de raccourci, en face de Ctrl, et tapez la lettre J (en minuscule). Cela permet de définir le raccourci Ctrl + J comme raccourci de lancement pour la macro veille. Notez que le choix de Ctrl + J est motivé par le fait que ce raccourci n’est pas déjà utilisé dans Excel. Vous ne risquez ainsi pas d’ « écraser » un raccourci existant.

7
Cliquez sur OK pour valider, fermez la fenêtre Macro en cliquant sur son bouton de fermeture, et enregistrez votre classeur (raccourci Ctrl + S). Sélectionnez ensuite n’importe quelle cellule dans une feuille, tapez le raccourci Ctrl + J. Et voilà !
Votre raccourci personnel est même encore plus pratique que le raccourci Ctrl + ; car vous n’avez pas besoin d’appuyer sur la touche Entrée pour valider la saisie !