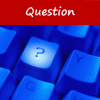[ Excel ] Aller à la ligne dans une cellule (et faire en sorte que ça fonctionne)
 Dans Excel, certaines petites choses devraient, à priori, être faciles à faire. Mais quand on essaye de les réaliser, ça bloque. Un bel exemple, c’est la mise en forme du texte, quand on veut forcer le passage à la ligne à un endroit précis dans une cellule afin que le texte s’affiche sur plusieurs lignes.
Dans Excel, certaines petites choses devraient, à priori, être faciles à faire. Mais quand on essaye de les réaliser, ça bloque. Un bel exemple, c’est la mise en forme du texte, quand on veut forcer le passage à la ligne à un endroit précis dans une cellule afin que le texte s’affiche sur plusieurs lignes.Mode d'emploi pour Excel 2007 Excel 2010 Excel 2013
 Notez déjà que si vous rencontrez des problèmes avec le texte dans Excel, c’est assez normal. Excel est un tableur, pas un logiciel de traitement de textes. Ses spécialités, ce sont surtout les nombres, les calculs, les tableaux et les graphiques, mais pas trop le texte ou la mise en forme des caractères.
Notez déjà que si vous rencontrez des problèmes avec le texte dans Excel, c’est assez normal. Excel est un tableur, pas un logiciel de traitement de textes. Ses spécialités, ce sont surtout les nombres, les calculs, les tableaux et les graphiques, mais pas trop le texte ou la mise en forme des caractères.Ceci dit, Excel permet quand même de réaliser pas mal de choses, et notamment, bien sûr, de positionner du texte sur plusieurs lignes dans une même cellule.
Pour aller à la ligne, c’est très simple. Lorsque vous tapez le texte ou que vous le modifiez, une fois placé le pointeur d’insertion à l’endroit du passage à la ligne souhaité, appuyez sur la combinaison de touches Alt + Entrée (avec la touche Alt située à gauche de la barre espace). Voilà pour le saut de ligne.
Sauf que... comme illustré sur l’image ci-dessous, votre texte sera très probablement affiché sur plus de lignes que prévu.

La raison ? C’est parce que la largeur de la colonne est insuffisante, et que par défaut, Excel renvoie le texte à la ligne automatiquement.
Vous pouvez annuler le renvoi à la ligne automatique dans la cellule, par exemple, avec Excel 2013, en cliquant sur l’onglet Accueil du ruban puis, dans le groupe Alignement, sur le bouton Renvoyer à la ligne automatiquement.
Le problème, c’est qu’alors, vos sauts de ligne insérés avec Alt + Entrée sont ignorés !
La bonne solution, c’est de conserver le renvoi à la ligne automatique et d’ajuster la largeur de la colonne. Pour l’ajuster à la longueur de la plus grande ligne, pointez le bord droit de l’en-tête de colonne pour faire apparaître le pointeur en forme de double flèche, puis ajustez la largeur de la colonne en faisant un cliquer-déplacer vers la droite.

Ensuite, comme il est fort probable que la cellule soit trop haute, il faut modifier la hauteur de ligne. Pointez le bord du bas de l’en-tête de la ligne. Quand le même pointeur en forme de double flèche s’affiche, faites un double-clic. Et voilà : vos passages à la ligne sont respectés, et la hauteur de la ligne est automatiquement ajustée au texte.