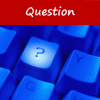[Excel] Modifier la casse du texte dans des cellules
 [ Article mis à jour en octobre 2016 ]
[ Article mis à jour en octobre 2016 ]Dans Excel, les opérations liées au texte sont, assez logiquement, un peu plus complexes que les calculs sur des nombres. Mais pas si compliquées que cela. Cas pratique, avec une problématique assez courante : comment faire pour passer du texte stocké dans des cellules en lettres minuscules ou majuscules ?
Mode d'emploi pour Excel 2007 Excel 2010 Excel 2013 Excel 2016
Dans l’exemple qui suit, nous cherchons à modifier, de façon automatisée bien sûr, le texte stocké dans trois cellules de la colonne A (A2, A3 et A4) pour qu’il soit entièrement en lettres majuscules.
Vous pourrez facilement adapter la procédure pour vos besoins précis, et pour les lettres minuscules en remplaçant la fonction MAJUSCULE par MINUSCULE.
1
Pour modifier le texte des cellules A2 à A4 de façon automatisée, nous avons besoin de cellules intermédiaires : nous allons utiliser celles de la colonne B, qui est vide dans notre exemple. De votre côté, dans vos propres tableaux, vous pouvez très bien insérer une colonne que vous supprimerez ensuite.
Dans la cellule B2, tapons la formule =MAJUSCULE(A2). Le texte de la cellule A2 apparaît alors en lettres majuscules. Première étape OK.

2
Recopions ensuite cette formule de la cellule B2 dans les cellules B3 et B4, par exemple avec un copier/coller (Ctrl + C puis Ctrl + V). Les cellules B3 et B4 contiennent maintenant le texte des cellules A3 et A4 en lettres majuscules.

3
Dernière étape : il faut recopier le contenu des cellules B2 à B4 dans les cellules A2 à A4. Pas le contenu exact, qui est une formule, mais uniquement les valeurs. Là encore, c’est un copier/coller qu’il nous faut, mais un peu spécial. Sélectionnons les cellules B2 à B4, puis Ctrl + C pour copier. Sélectionnons ensuite la cellule A2 (la cellule de départ) et tapons le raccourci Ctrl + Alt + V pour le collage spécial. La fenêtre Collage spécial s’affiche.
Sous Coller, sélectionnons Valeurs.

Un clic sur OK, et c’est fait ! Le texte a bien été modifié en valeur (sans les formules) dans les cellules de la colonne A. La colonne B, qui ne sert plus à rien, peut être supprimée.