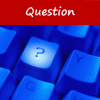[Word] Rogner une image pour la recadrer correctement
 [ Article mis à jour en octobre 2014 ]
[ Article mis à jour en octobre 2014 ]Dans Word, vous avez ajouté une image ou une photo dans un document, et vous aimeriez la recadrer sur une partie précise, sans la déformer. La découper en quelque sorte, afin de supprimer certaines parties superflues ou indésirables. Word propose une fonction bien précise pour cela : la fonction de rognage.
Mode d'emploi pour Word 2010 Word 2013
1
L'élément visuel étant déjà inséré dans votre document Word, double-cliquez sur l'image ou la photo à recadrer. Cela a pour effet de faire apparaître et d'activer, dans le ruban, l'onglet Outils Image / Format. Notez qu'avec un simple clic, l'onglet ne sera pas forcément activé (tout dépend de ce que vous faisiez avant).
2
Dans cet onglet, dans le groupe Taille (c'est le dernier sur la droite), cliquez sur le bouton Rogner. Si vous avez cliqué dans le bas du bouton (sur la flèche), la fonction n'est pas directement activée, mais un menu se déroule : cliquez alors sur le choix Rogner.
3
Apparaissent alors, sur les bords de votre image, des poignées de rognage (sous forme de gros traits noirs). Avec la souris, utilisez ces poignées afin d'effectuer votre recadrage, en faisant glisser les poignées vers l'intérieur. À tout moment, vous pouvez déplacer la photo dans la zone de rognage : cela permet de bien cadrer la portion d'image qui sera visible (qui n'est pas forcément au centre). Lorsque vous avez fini, appuyez sur la touche Échap.

Et voilà, l'image est rognée ! Au besoin, vous pouvez ensuite redimensionner l'image, en utilisant les poignées de coin afin de ne pas déformer l'image. Vous pourrez alors constater que c'est bien la partie rognée qui est redimensionnée.